به گزارش سافت گذر به نقل اززومیت؛در همهی این دستگاهها از پردازندهی چهار هستهای low-end Intel Atom
استفاده شده و با نام Bay Trail شناخته میشوند. هدف از انتشار این مقالهی
آموزشی، انتشار منبعی جامع به منظور آشنایی بیشتر با اینگونه تبلتها
است.
دستگاه مورد استفاده در این مقاله Linx 1010 است که از
پردازندهی Atom Z3735F، رم ۲ گیگا بایتی و حافظهی داخلی ۳۲ گیگابایتی
EMMC ( به علاوهی یک اسلات برای اضافه کردن microSD )، دو پورت کامل برای
اتصال USB و صفحه نمایش multi-touch پشتیبانی میکند.
شما میتوانید این تبلت را به همراه یک کیبورد پرتابل و یک ترکپد با
قیمتی کمتر از ۱۵۰ دلار خریداری کنید. سیستم عامل این تبلتها معمولا
ویندوز۱۰ هستند اما همانگونه که به زودی متوجه خواهید شد، این امکان وجود
دارد که به صورت همزمان دو سیستم عامل روی این تبلتها نصب و اجرا شوند.
میتوانید انواع ورژنهای لینوکس را روی آنها نصب کنید.
در حالت عادی، شما به راحتی میتوانید درایو USB با قابلیت بوت ایجاد
کرده و همراه خود داشته باشید تا هرگاه نیاز داشتید به تبلت خود متصل کرده،
از آن استفاده کنید. اما این کار مشکلاتی را ایجاد خواهد کرد. اول این که،
این تبلتها دارای پردازندههای ۶۴ بیتی با یک EFI؛ ۳۲ بیتی یا یک
پردازندهی ۳۲ بیتی با BIOS سنتی هستند. درنتیجه آنها نمیتوانند درایو
USB را وقتی که شما آن را بوت میکنید، شناسایی کنند.
دوم؛ درحالی که پشتیبانی از سختافزارهای مختلف با وجود انتشار جدیدترین
کرنلها (هستهها) در حال گسترش است، اما هنوز همهی سختافزارهای موجود،
تحت پوشش این مجموعه قرار نگرفتهاند. اما اگر نگران هستید که چگونه این
مشکلات حل خواهند شد، باید بگوییم که جای نگرانی نیست، چون روز به روز همه
چیز به سمت بهتر و کاملتر شدن پیش میرود و در حال حاضر شما میتوانید
نسخهی Linux را با استفاده از روشی کاربردی روی تبلت Bay Trail خود نصب و
راهاندازی کنید.
از تبلت خود نسخهی پشتیبان تهیه کنید
بسیار اهمیت دارد که در ابتدا از تبلت خود، بک آپ کامل تهیه کنید.
بنابراین میتوانید اگر لازم باشد، آنرا به حالت اولیهاش بازگردانید.
بهترین ابزار برای این کار، اپلیکیشن رایگان ویندوزی Macrium Reflect Free
است. آنرا روی تبلت خود نصب کنید، سپس قبل از اینکه backup ایجاد شده را
از روی حافظهی microSD به روی یک CD انتقال دهید، یک درایو با قابلیت بوت
از طریق Macrium USB ایجاد کرده تا در صورت لزوم بتوانید backup را
restore کنید.
نکته: اسلات microSD توسط دیسک ایجاد شده، شناسایی
نمیشود بنابراین برای ریاستور کردن تبلتتان به حالت پیشفرض، شما به یک
رمریدر USB برای خواندن حافظهی microSD تبلت خود نیاز خواهید داشت که
توسط نرمافزار Macrium قابل شناسایی باشد.
حال که اقدامات اولیه را انجام دادید، وقت آن رسیده که کار اصلی را شروع
کنیم. با این که تبلتها خیلی به هم شباهت دارند اما تبلتهای Bay Trail یکسان نیستند بنابراین، اختصاص زمانی برای جستجو در مورد مدل تبلتتان و یافتن ترکیبی مناسب از قوانین مربوط سیستم عاملهای آن ('Linux'؛ 'Ubuntu'؛'Debian' و... ) به سود شما است و متوجه میشوید چه اتفاقاتی در جریان است.
احتمالا شما به خاطر آشنا شدن با علاقمندانی مانند جان ویلز خوشحال
خواهید شد. او کسی است که راهنماهای دقیق و اسکریپتهای قابل دانلود را در
اختیار شما قرار میدهد که با استفاده از آنها میتوانید اوبونتو را روی
تبلت Asus Transformer T100TA بدون اینکه در کار سخت افزارهای آن خللی ایجاد شود، نصب کنید.
یکی دیگر از منابع مفید DebianOn wiki است
که شما را با مدلهای مختلف تبلت و نحوهی کار با آنها آشنا میکند و
سوالات و لینکهای مفید را به همراه اطلاعات تکمیلی، در اختیار شما قرار
میدهد.
متاسفانه (برای ما) هیچ منبعی برای تبلت Linx 1010 در دسترس نبود، بنابراین مجبور بودیم که برای پیدا کردن بهترین روش، چند روش را امتحان کنیم.
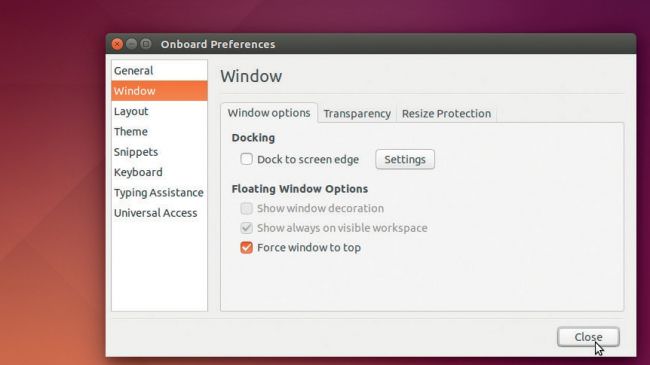
پشتیبانی سختافزاری
تبلتهای Bay Trail در حال حاضر از چه سختافزاری
پشتیبانی میکنند؟ قطعا هر دستگاه با دستگاه دیگر متفاوت است و تفاوتهایی
وجود دارد. در زیر مواردی که باید به هنگام بررسی تبلت خود به آنها توجه
کنید، ذکر شده است:
ACPI: این قسمت به مدیریت انرژی مربوط میشود که خارج
از حیطهی بحث ماست اما کرنلهای جدید منتشر شده تمایل دارند تا از طریق
نمایش وضعیت باتری، این پشتیبانی را ایجاد کنند. اما به نظر میرسد که این
قانون در مورد Linx مستثنی باشد و باید از انجام Suspend و hibernation
خودداری شود.
Wi-Fi: در کرنلهای نسل بعد پشتیبانی از وایفای مجددا
بهبود مییابد، اما هنوز دستگاههای بسیاری هستند که از آداپتورهای
وایرلس SDIO استفاده میکنند که بدون پچها و درایورهای پیش فرض ساخته شده، پشتیبانی نمیشوند.
بلوتوث: اغلب با کرنلهای جدید، پچ میشود. علاوه بر آن تبلت Linx ما اتصال بلوتوث خود را، حتی اگر آداپتور داخلی وایفای از کار بیفتد، به صورت کلی حفظ میکند.
صدا: مشکلی است که روی خیلی از تبلتها وجود دارد. حتی
اگر درایو مربوط به آن شناسایی و لود شده باشد، ممکن است سیستم عامل آن
را شناسایی نکند. هنگام رفع این مشکل باید مراقب باشید، زیرا در مواردی
دیده شده کاربران هنگامی که سعی داشتند کارت صدا را فعال کنند، به آن آسیب
رساندهاند.
Touchscreen: همانگونه که میدانید، کرنلهای قدیمی از
آن پشتیبانی نمیکنند، اما ارتقاء آنها به kernel 4.1 یا بالاتر، حتی اگر
با کمی سختی همراه باشد، این مشکل را برطرف میکند.
دوربین ( Camera): تاکنون در این زمینه پیشرفت اندکی بدست آمده است. در اغلب موارد باید منتظر بمانید تا درایورها با تاخیر ظاهر شوند.
نصب اوبونتو روی تبلت
بعد از آن که در مورد روش نصب اوبونتو روی تبلت Linx 1010 صحبت کردیم،
به نحوهی انتخاب مسیر نصب اوبونتو نیز میپردازیم. ما مدیون زحمات ایان
موریسون هستیم آن هم به دلیل ایجاد یک نسخهی اصلاح شده از اوبونتو (14.04.3 LTS) که نه تنها یک سیدی با قابلیت بوت است بلکه علاوه بر آن به عنوان یک installer نیز به خوبی کار میکند.
ما نسخههای جدیدتر منتشره شدهی اوبونتو را نیز امتحان کردیم (
نسخهی ۱۵.۱۰ و ۱۶.۱۰ ) اما با اینکه در مرحلهی بوت به خوبی کار
میکردند، نصب آنها تقریبا غیر ممکن به نظر میرسید. اما هنوز همه چیز
تمام نشده و به زودی خودتان متوجه خواهید شد. بنابراین سادهترین و
راحتترین روش برای نصب اوبونتو روی پردازندهی Z3735F، استفاده از نسخهی
غیر رسمی و منتشر شدهی Ubuntu 14.04.3 LTS است.
این نسخه طبق استاندارد ISO از UEFI؛ ۳۲ بیتی پشتیبانی میکند و شامل درایورهای سفارشی ساخته شده برای کامنتهای اصلی پردازندهی Z3735F
و آداپتور داخلی وایفای است. اما پشتیبانی از تاچ اسکرین وجود ندارد.
بنابراین باید تبلت را به یک کیبورد و تاچپد پرتابل متصل کنید.
ابتدا Ubuntu 14.04.3 LTS را دانلود کنید.
سپس آن را به یک درایو فلش که به تازگی فرمت شده، انتقال دهید. حجم درایو
USB حداقل باید ۲ گیگابایت بوده و فرمت آن نیز FAT32 باشد.
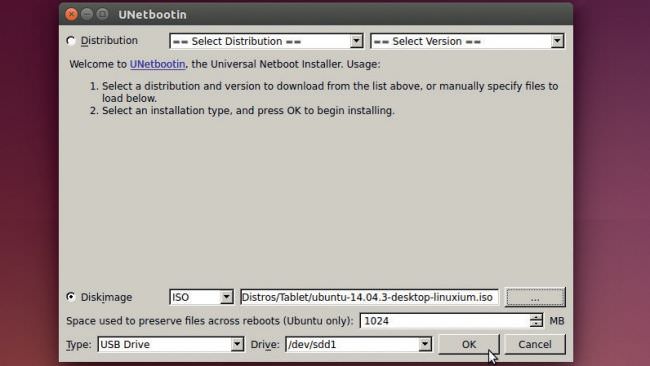
سادهترین روش برای تهیهی درایو با قابلیت بوت، استفاده از نرمافزار
UNetbootin است. ابتدا درایو فلش و فایل Ubuntu ISO را انتخاب کرده و آنگاه
درایو USB با قابلیت بوت را ایجاد کنید. بعد از اتمام کار، درایو را از
سیستم خود جدا کنید و به یکی از پورتهای USB تبلت Linx متصل کنید. دکمهی
پاور و ولوم تبلت را به صورت همزمان فشار داده و نگه دارید تا تبلت روشن
شود.
حدودا بعد از گذشت ۵ ثانیه، تاییدهی مربوط به نمایش منوی بوت را
مشاهده خواهید کرد. دراین هنگام گزینهی 'Boot Manager' را انتخاب کنید. با
استفاده از کلیدهای جهتنما، 'EFI USB Device' را انتخاب کرده و گزینهی
Return to access the Grub menu را بزنید. سپس 'Try Ubuntu without
installing' را انتخاب کرده و مجددا گزینهی Return را بزنید.
همانطور که خواهید دید، با این کار صفحهی مربوط به لود شدن اوبونتو
نمایش داده میشود و بعد از کمی وقفه ( و نمایش صفحهای خالی ) صفحهی
دسکتاپ نمایش مییابد. بلافاصله پیغام هشدار عدم اتصال آداپتور داخلی Wi-fi
را دریافت میکنید. این خود یکی از نشانههای کلیدی است که این ریمیکس
توزیع شدهی اوبونتو، برای دستگاههای Bay Trail طراحی شده است.
تا اینجا، شما با تبلت خود در حالت portrait تعامل داشتهاید. اما
اکنون زمان آن رسیده تا آن را به حالت landscape ببریم تا راحتتر با آن
کار کنید. بدین منظور دکمهی 'Settings' را که در بالا و سمت راست صفحه
قرار گرفته، انتخاب کرده و گزینهی System Settings را بزنید. 'Displays'
را انتخاب کرده و از لیست کشویی مربوط به Rotation؛ 'Clockwise' را انتخاب
کنید و کلید 'Apply' را بزنید. (این دکمه به احتمال زیاد خارج از صفحه
نمایش است اما میتوانید آن را در انتهای سمت چپ و بالای صفحه نمایش
ببینید.)
سپس به منظور اتصال به شبکهی وایفای با زدن دکمهی مربوط به وایرلس در
نوار منو، شبکهی مورد نظر خود را انتخاب کرده و بعد از وارد کردن پسورد،
به آن متصل شوید. اکنون آمادهاید تا روی 'Install Ubuntu 14.04.3' دابل کلیک کرده و پس از پیمودن مراحل نصب، ابونتو را رروی تبلت خود داشته باشید.
توجه داشته باشید که در هنگام نصب، حتی اگر تبلت را به یک منبع انرژی
متصل کرده باشید، installer برنامه مدعی است که تبلت به هیچ منبع انرژی
متصل نیست. ( این یکی از نقاط ضعف Linux در پشتیبانی از ACPI در چنین
تبلتهایی است. توصیه میکنیم قبل از اینکه روی 'Continue'
کلیک کنید، گزینهی 'Download updates while installing' را تیک بزنید. با
این کار احتمالا در قسمتهایی از فرآیند نصب با خطاهای مربوط به I/O و
fsyncing/closing مواجه خواهید شد.) بنابراین برای نصب آن روی 'Ignore' کلیک کرده و 'Yes'
را بزنید. در صفحهی مربوط به پارتیشنبندی، با خبر بسیار خوبی مواجه
میشوید. اوبونتو پیشنهاد میدهد که خود را در کنار ویندوز ( یعنی روی
حافظهی اصلی ) نصب کند. اما چنین نخواهد بود زیرا قصد دارد تا خود را به
جای حافظهی داخلی دستگاه، روی microSD نصب کند. این حافظه در هنگام بوت
شدن قابل شناسایی نیست و فرآیند نصب را با شکست مواجه خواهد ساخت.
بنابراین تصمیم گرفتیم تا اوبونتو را به جای ویندوز نصب کنیم. درنتیجه
گزینهی 'Something else' را انتخاب کرده و همهی پیامهای هشدار در مورد
/dev/sda را Ignore میکنیم. ( درعوض اگر به /dev/mmcblk0 که مربوط به
حافظهی داخلی است توجه کنید، ۴ پارتیشن خواهید دید.) ما به دو پارتیشن اول
(Windows Boot Manager و unknown ) نیاز خواهیم داشت و دو پارتیشن NTFS را ( /dev/mmcblk0p3 و /dev/mmcblk0p4 ) حذف میکنیم. هر یک را به ترتیب انتخاب کرده و برای حذف آنها کلید '-' را بزنید.
سپس فضای خالی ایجاد شده را انتخاب کنید ( تقریبا حدود ۳۱.۱۴۵ مگابایت ) و برروی دکمهی '+'
کلیک کنید. در ابتدا پارتیشن اصلی را ایجاد کنید. حدود ۲.۰۴۸ مگابایت نیز
به فضای خالی بین پارتیشنها تخصیص مییابد. مقدار mount point را '/' نتظیم کنید و بدون ایجاد تغییر در سایر قسمتها کلید 'OK' را بزنید.
اکنون فضای خالی دوم را انتخاب کرده و '+' را برای بار دوم بزنید. اینبار مقدار 'Use as' را برابر 'swap area' قرار داده و دکمهی 'OK' را بزنید. در نهایت، از منوی کشویی موجود 'Device for bootloader installation' را انتخاب کرده و قبل از این که 'Install Now' را بزنید، پارتیشن مربوط به Windows Boot Manager را انتخاب کنید.
سایر مراحل نصب را به ترتیب ادامه دهید. پس از تکمیل فرآیند نصب، نباید روی گزینهی 'Continue testing or Reboot now' کلیک
کنید زیرا هنوز یک گام حیاتی و مهم باقی مانده و شما باید فایل کپی
اوبونتو را به فایلی با قابلیت بوت تبدیل کنید و به همین منظور باید ورژن
۳۲ بیتی نرمافزار Grub 2 bootloader را نصب کنید. به تدریج و با
نزدیک شدن به آخر این مقالهی آموزشی، سادترین روش یعنی استفاده از روش
اسکریپت نویسی ایان موریسون را به شما نشان میدهیم.
به کار انداختن سختافزار
هنگامی که اوبونتو را روی تبلت ویندوزی خود نصب کرده و برای اولین بار
آن را بوت کنید، باید یک بار دیگر حالت صفحه نمایش را از طریق Screen
Display که در زیر System Settings قرار گرفته، به حالت landscape تنظیم کنید. حالا مرورگر فایر فاکس خود را روی تبلت اجرا کنید و این دو اسکریپت را به ترتیب از اینجا و اینجا دانلود کنید.
هر دوی این اسکریپتها موجب افزایش قدرت ساپورت سختافزاری دستگاههایی که از چیپ Linx
1010's Z3735F Atom استفاده میکنند، میشوند و در حالی که قابلیت جدیدی
به Linx اضافه نمیکنند، سبب میشوند که پردازنده به صورت کامل شناسایی
شود.
شما باید به راهنمای گام به گام نصب Grub مراجعه کنید. همانگونه که در
مرحلهی دوم آن مشخص شده، برای هر دو اسکریپت، سطح دسترسی تعیین کرده و یکی
پس از دیگری آنها را نصب کنید. لازم به ذکر است که پس از نصب اسکریپت
اول، سیستم را مجددا بوت کرده و بعد اسکریپت دوم را نصب کنید. در پایان،
آخرین آپدیتهای منتشر شده برای اوبونتو را دانلود و نصب کنید.
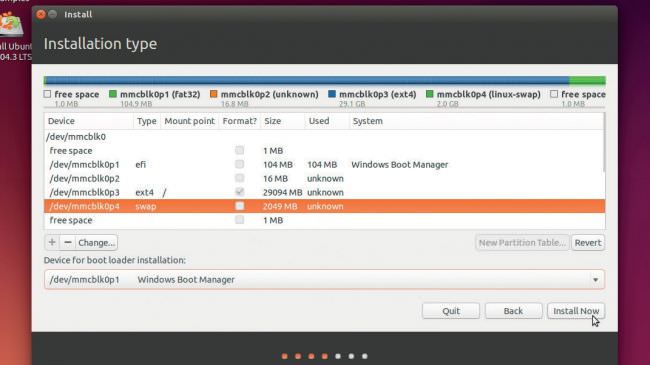
بعد از اولین لاگین، خواهید دید که صفحهی لاگین به حالت portrait
برگشته است. از این بابت نگران نباشید. بعد از اینکه لاگین شدید، صفحه
نمایش به حالت landscape نمایش مییابد و میتوانید، بررسی کنید که چه
قسمتهایی در تبلت شما پشتیبانی میشود و کدام قسمتها نه. در مورد Linx
1010 میتوان گفت که در این مرحله اوضاع خیلی هم بد نیست.
از ACPI پشتیبانی نمیشود، صفحه نمایش لمسی شناسایی نشده و هیچگونه
پشتیبانی از دوربین یا صدا وجود ندارد ( هرچند چیپ مربوط به صدا شناسایی
شده ). خوشبختانه وایفای داخلی و پورتهای USB پشتیبانی شده و بلوتوث،
کیبورد/ ترکپد و فلش داخلی کار میکنند. کرنلهای جدیدتر برای سازگاری
بیشتر با سختافزارها اصلاح شدهاند به همین علت است که مایل بودیم تا در
صورت امکان نسخهی ۱۵.۱۰ یا ۱۶.۰۴ اوبونتو را روی Linx نصب میکردیم.
ما با پشتیبانی نکردن دستگاه از حالت لمسی مواجه هستیم اما مجبوریم به
صورت دستی فایل bootia32.efi را در مسیر EFI\Boot folder اضافه کنیم تا
بتوانیم به صورت موثر به حالت بوت دسترسی داشته باشیم. شاید به دلیل
پشتیبانی از فلش درایو داخلی آلوده، برخی از مراحل نصب با شکست همراه شده
است. امیدواریم که شاید با انتشار نسخهی نهایی ۱۶.۰۴ بتوانیم عملکرد بهتری
داشته باشیم اما اگر نمیتوانید منتظر انتشار آن بمانید و مایلید تا ریسک
کرده و کاستیهای این نسخه را بپذیرید، خواندن این مقاله را ادامه دهید.
اگر تلاش کردهاید اما نتوانستید صفحهی لمسی تبلت خود را فعال کنید و
همچنان از یک آداپتور دستی USB برای وایفای استفاده میکنید، ( چون
بروزرسانی کرنل، آداپتور داخلی وایفای را قطع کرده ) کرنل را به ۴.۱ یا
بالاتر از آن ارتقاء دهید. ما کرنل ۴.۳.۳ را انتخاب میکنیم. به منظور نصب
آن دستورات زیر را در یک ترمینال تایپ کنید:
$ cd /tmp
$ wget \kernel.ubuntu.com/ kernel-ppa/mainline/v4.3.3-wily/linux-headers-4.3.3-040303_4.3.3-040303.201512150130_all.deb
$ wget kernel.ubuntu.com/ kernel-ppa/mainline/v4.3.3-wily/linux-headers-4.3.3-040303-generic_4.3.3-040303.201512150130_amd64.deb
$ wget \kernel.ubuntu.com/ kernel-ppa/mainline/v4.3.3-wily/linux-image-4.3.3-040303-generic_4.3.3-040303.201512150130_i386.deb
$ sudo dpkg -i linux-headers-4.3*.deb linux-image-4.3*.deb
سپس تبلت خود را مجددا بوت کنید. مشاهده میکنید که در صفحهی لاگین از
امکان تاچ پشتیبانی میشود (multi-touch هنوز غیر فعال است). هنگامی که
لاگین شدید خواهید دید که حالت چرخش صفحه با مشکل مواجه شده است. ما خیلی
زود این مشکل را برطرف خواهیم کرد.
در ابتدا، باید از مشکلات مطلع شوید. با این کار از کارت داخلی SDIO
مربوط به وایرلس پشتیبانی نخواهد شد.( مجبوریم برای حل این مشکل یک آداپتور
وایفای USB را به تبلت متصل کنیم تا بتوانیم به اینترنت متصل شویم.) به
علاوه صدای دستگاه نیز به صورت کامل شناسایی نشده و ممکن است با مشکلاتی
درخصوص عدم پایداری تنظیمات نیز مواجه شوید که برای حل آن میتوانید از روش
غیر معمول پیکربندی Grub استفاده کنید و این مشکل را برطرف کنید.
$ sudo nano /etc/default/grub
خطی که شامل GRUB_CMDLINE_LINUX_DEFAULT است را پیدا کنید و به صورت زیر تغییر دهید:
GRUB_CMDLINE_LINUX_DEFAULT="intel_idle.max_cstate=0 quiet"
فایل خود را ذخیره کرده و nano را ببندید و عبارت زیر را تایپ کنید:
$ sudo update-grub
تبلت را مجددا بوت کنید. با این کار پتانسیل قفل سیستم خود را کاهش
خواهید داد، اما به این موضوع توجه داشته باشید که پارامترهای مربوط به
کرنل موجب افزایش قدرت مصرف شده و روی عملکرد باتری، اثرات شدیدی خواهند
گذاشت. با این حال، ویژگی ACPI هنوز غیر فعال است و این بدین معنی است که
تنظیمات مربوط به انرژی، نادرست باقی میمانند مثلا مقدار باتری همیشه ۱۰۰٪
است حتی اگر کمتر از این مقدار باشد.
حل مشکل مربوط به touchscreen
اکنون زمان آن رسیده تا مشکل مربوط به تاچ اسکرین را برطرف کنیم. در
ابتدا نوع آن را با استفاده از xinput مشخص میکنیم. در مورد Linx 1010،
باید گفت که صفحه نمایش آن، از نوع صفحه نمایشهای خازنی Goodix
است. چیزی که ما باید انجام دهیم این است که صفحه نمایش به هنگام چرخش
صفحه، ماتریس مربوط به خود را نیز بچرخاند و این بدین معناست که صفحه نمایش
در هر دو حالت portrait و landscape به درستی کار خواهد کرد. شما این کار را با استفاده از xinput میتوانید انجام دهید:
xinput set-prop "Goodix Capacitive TouchScreen"
'Coordinate Transformation Matrix' 0 1 0 -1 0 1 0 0 1
اکنون مشاهده خواهید کرد که صفحه نمایش لمسی تبلت در جهت افقی و حالت landscape به خوبی کار میکند. شما این کدها را باید هرزمان که به اوبونتو لاگین کردید و صفحه نمایش تنها در حالت portrait فعال بود، به کار ببرید.
اگر میخواهید screen و touchscreen را با هم بچرخانید، از اسکریپت rotate-screen.sh استفاده کنید ( به حالت Raw view سویچ کنید، سپس راست کلیک کرده و 'Save page as' را انتخاب کنید تا برروی تبلتتان ذخیره شود).
سپس آن را در Gedit یا nano باز کنید و خطوط زیر را به آن اضافه کنید:
TOUCHPAD='pointer:SINO WEALTH USB CompositeDevice'
TOUCHSCREEN='Goodix Capacitive TouchScreen'
آن را ذخیره کرده و ببندید. سپس با فرمان زیر از اسکریپت استفاده کنید.
$ ./rotate_desktop.sh <option>
به جای <option> از normal (یا portrait) استفاده
کنید در نتیجه با چرخش صفحه از چپ به راست و بالعکس، ماتریس مربوط به صفحه
نمایش هم جابهجا میشود. قبل از اینکه از اسکریپت استفاده کنید، با
استفاده از گزینهی Screen Display، حالت کنونی صفحه نمایش را به مرحلهی
قبل (پیشفرض) بازگردانید. سپس ./rotate_desktop.sh را اجرا کنید تا
بتوانید تاچپد و تاچ اسکرین را در یک صفحه داشته باشید.
در این مرحله، پیشنهاد میکنیم که یک اسکریپت startup ایجاد کنید: dash را باز کرده و startup
را در آن تایپ کنید. سپس Startup Applications را اجرا کنید. دکمهی 'Add'
را بزنید. یک نام مناسب و متناسب با آن انتخاب کنید تا بعدها بتوانید به
راحتی آن را شناسایی کنید. دکمهی 'Browse' را بزنید و محل ذخیره سازی
اسکریپت را مشخص کنید. سپس در محیط 'Command' کلیک کنید و مطمئن شوید که
اسکریپت را به صورت کامل در آن وارد کردهاید.
دکمهی 'Save' را بزنید و تبلت را مجددا بوت کنید. بعد از اینکه لاگین
شدید، باید تاچ اسکرین، کیبورد و تاچپد متصل شده به تبلت به درستی کار
کنند. اکنون توانستهاید که اوبونتو را با موفقیت روی تبلت Bay Trail خود
نصب کنید. اقدام بعدی که باید انجام دهیم چیست؟ به دنبال آخرین
بروزرسانیهای منتشر شده برای کرنل باشید و سعی کنید با انجمنهای مردمی که
روی ترفندهای حل مشکلات سختافزاری مربوط به تبلت شما کار میکنند، در
ارتباط باشید. قبل از این که تنظیمات مربوط به ACPI توجه ما را به سمت خود
منحرف کند، سعی میکنیم تا ورودی صدا و وایفای را مجددا راه اندازی کنیم.
چگونه ورژن ۳۲ بیتی Grub Bootloader را نصب کنیم؟
۱- اسکریپت مربوط به نصب را دانلود کنید
بعد از نصب کامل اوبونتو روی تبلت، مطمئن شوید که پنجرهی if you'd like to continue retesting or restart your PC نمایش یابد. بدون اینکه آن پنجره را ببندید، مرورگر فایرفاکس را اجرا کنید و آدرس http://bit.ly/grub32bit را در نوار آدرس وارد کنید تا مستقیما به صفحهی دانلودهای گوگل درایو متصل شوید.
برای دانلود linuxium-32bit-patch.sh، برروی 'Download' کلیک کنید.

۲- نصب اسکریپت
فایل linuxium-32bitpatch.sh، اسکریپتی است که شامل فرآیند خودکار نصب ورژن ۳۲ بیتی Grub 2 bootloader است.
اکنون باید کلیدهای Ctrl+Alt+T را بزنید و فرمانهای زیر را تایپ کنید:
$ cd Downloads
$ chmod 700 linuxium-32bit-patch.sh
$ sudo ./linuxium-32bit-patch.sh
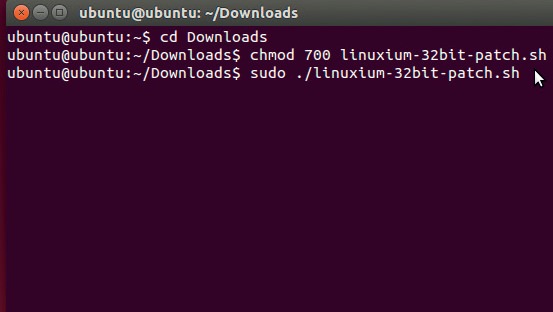
۳- کامپیوتر را مجددا بوت کنید
خواهید دید که مجموعهای از پکیجها به صورت خودکار دانلود و نصب
میشوند که اصولا UEFI؛ ۳۲ بیتی تبلت شما را قادر میسازد تا Grub
bootloader را شناسایی کند و به اوبونتو اجازه میدهد تا به صورت خودکار در
startup لود شود.
روی دکمهی 'Restart Now' کلیک کنید تا فرآیند کامل شود و صبر کنید تا کامپیوتر برای اولین بار با اوبونتو بوت شود.
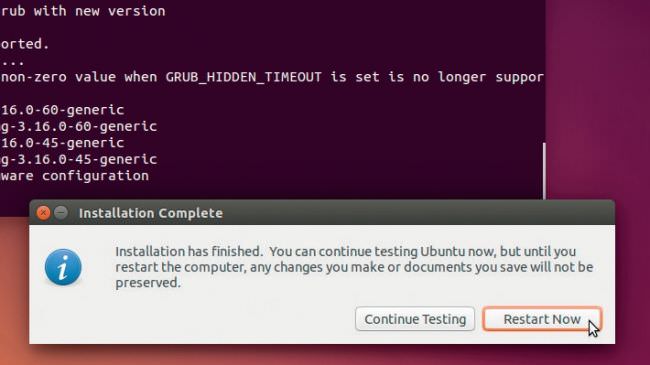
در پایان توصیه میکنیم اطلاعات و دانش خود را در مورد Linux افزایش
دهید، بیشتر کد بنویسید و پروژههای اوپن سورس موجود در مورد Linux Format
را مطالعه کنید.